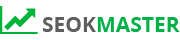Інструкція з використання плагіну Custom Interlinking
1. Налаштування плагіну
- Відкрийте налаштування плагіну: У меню адміністратора WordPress знайдіть пункт "Перелінковка".
- Додайте ключові слова та URL:
- У полі "Ключові слова та посилання" введіть ключові слова та URL у форматі:
- Кожна група ключових слів і URL повинна бути на окремому рядку
- Ключові слова розділяються комами
- Між ключовими словами та URL ставиться символ "|"
- Встановіть кількість анкорів: Виберіть скільки анкорів (посилань) буде відображатися на кожному пості (від 1 до 10).
- Виберіть режим роботи плагіну:
- Автоматично (в кінці поста) - анкори додаються в кінець кожного поста автоматично
- Тільки через шорткод - анкори додаються тільки там, де розміщено шорткод [custom_interlinks]
- Збережіть налаштування: Натисніть кнопку "Зберегти зміни".
2. Управління ключовими словами
Додавання нової групи ключових слів
- Додайте новий рядок у форматі ключ1,ключ2 | https://url у поле "Ключові слова та посилання"
- Натисніть "Зберегти зміни"
- Натисніть "Скинути використані ключові слова" (це зробить нові ключові слова доступними для використання)
- Натисніть "Згенерувати анкори для всіх постів" (це додасть анкори з новими ключовими словами на всі пости)
Додавання нового ключового слова до існуючої групи
- Знайдіть потрібний рядок і додайте нове ключове слово через кому: ключ1,ключ2,новий_ключ | https://url
- Натисніть "Зберегти зміни"
- Натисніть "Скинути використані ключові слова"
- Натисніть "Згенерувати анкори для всіх постів"
Виправлення помилки в ключовому слові
- Знайдіть ключове слово з помилкою і виправте його
- Натисніть "Зберегти зміни"
- Натисніть "Скинути використані ключові слова" (система буде вважати виправлене слово новим)
- Натисніть "Скинути всі анкори" (щоб видалити анкори з помилковим словом)
- Натисніть "Згенерувати анкори для всіх постів"
Зміна URL для групи ключових слів
- Знайдіть потрібний рядок і змініть URL після символу "|": ключ1,ключ2 | https://новий-url
- Натисніть "Зберегти зміни"
- Натисніть "Скинути всі анкори" (щоб видалити анкори зі старим URL)
- Натисніть "Згенерувати анкори для всіх постів"
3. Генерація анкорів для всіх постів
- Натисніть кнопку "Згенерувати анкори для всіх постів" після:
- Початкового налаштування плагіну
- Додавання нових ключових слів
- Скидання використаних ключових слів
- Зміни URL для ключових слів
- Підтвердіть дію у діалоговому вікні.
- Дочекайтеся завершення процесу (це може зайняти деякий час, залежно від кількості постів).
4. Використання шорткоду
- Додайте шорткод [custom_interlinks] у потрібному місці поста через редактор.
- Щоб вказати кількість анкорів, відмінну від налаштувань, використовуйте параметр count:
5. Управління анкорами
Скидання використаних ключових слів
- Ви додали нові ключові слова і хочете, щоб вони використовувались
- Ви виправили помилку в ключовому слові
- Ви хочете повторно використовувати ключові слова, які вже були використані
Скидання всіх анкорів
- Ви змінили URL для групи ключових слів
- Ви виправили помилку в ключовому слові
- Ви змінили налаштування і хочете перегенерувати всі анкори
Повне скидання системи
- Натисніть спочатку "Скинути використані ключові слова"
- Потім натисніть "Скинути всі анкори"
- Після цього натисніть "Згенерувати анкори для всіх постів"
6. Важливі примітки
- Кожне ключове слово використовується тільки один раз на всьому сайті
- Після будь-яких змін у ключових словах або URL необхідно виконати відповідні дії зі скидання та генерації анкорів
- Нові пости автоматично отримують анкори при публікації
- Якщо ви не натиснете "Згенерувати анкори для всіх постів" після додавання нових ключових слів, вони будуть використовуватися тільки для нових постів
7. Послідовність дій при різних сценаріях
Сценарій 1: Додавання нової групи ключових слів
- Додати нову групу → Зберегти зміни → Скинути використані ключові слова → Згенерувати анкори для всіх постів
Сценарій 2: Додавання нового ключового слова до існуючої групи
- Додати нове ключове слово → Зберегти зміни → Скинути використані ключові слова → Згенерувати анкори для всіх постів
Сценарій 3: Виправлення помилки в ключовому слові
- Виправити помилку → Зберегти зміни → Скинути використані ключові слова → Скинути всі анкори → Згенерувати анкори для всіх постів
Сценарій 4: Зміна URL для групи ключових слів
- Змінити URL → Зберегти зміни → Скинути всі анкори → Згенерувати анкори для всіх постів
8. Усунення проблем
- Якщо анкори не з'являються, перевірте, чи правильно вказано формат ключових слів і URL
- Якщо ви використовуєте режим "Тільки через шорткод", перевірте, чи додано шорткод у пости
- Якщо ви додали нові ключові слова, але вони не використовуються, переконайтеся, що ви натиснули "Скинути використані ключові слова" та "Згенерувати анкори для всіх постів"